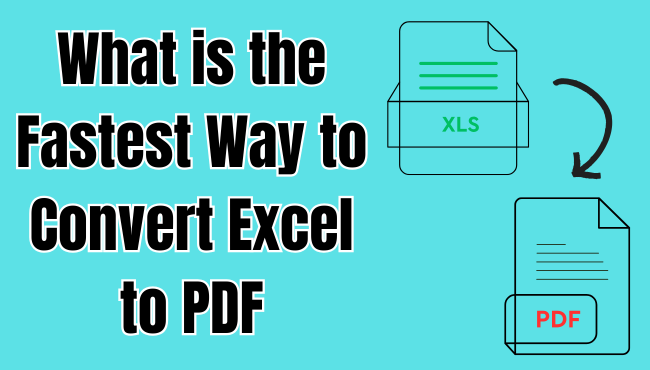Key Takeaways
- Converting Excel to PDF preserves consistent formatting across all devices.
- PDFs add security by restricting the editing and copying of sensitive data.
- PDFs simplify document sharing and printing with accurate layout preservation.
Converting Excel to PDF helps in corporate settings where users need to exchange documents in a safe and non-changeable format. Whatever the nature of your activity—financial reports, invoices for clients, or project proposals—you might need a quick way to transform your Excel file into a PDF format to save time and have your data represent its meaning accurately. In a very fast-paced working environment, quick and reliable conversion methods matter a lot.
Why Convert Your Excel to PDF?
![Convert Excel to PDF in Python: A Comprehensive Guide [2024] | by Alexander Stock | Medium](https://miro.medium.com/v2/resize:fit:800/1*7AmCTdyTjJn9zN824eJhhg.png)
Proper and Well-Set Format Across Devices
The layout, fonts, and colors of an Excel file viewed through a device or software may look different. By converting the Excel file into a PDF, you ensure that the document’s layout, fonts, and colors don’t change due to variations in how it is viewed at different locations.
Simplifying Sharing and Printing
PDFs are widely accepted and can be easily transferred without run-around problems from one platform to another, regardless of the device. Converting the data from Excel to PDF ensures ease in sending documents via emails or uploading them to online platforms.
Such a simple transformation as converting Excel to PDF will only help maintain the layout, fonts, and formats exactly applicable to your spreadsheet. Compared to this, in an Excel file, documents look different across different devices or versions of software being used. A PDF would ensure that the same looks are obtained irrespective of the place from where one opens up the document.
Ease of Sharing and Printing
Sometimes, sending files via Excel is problematic because of the compatibility of not having the right software for opening and receiving at destination, among others. PDFs are much more shareable and open directly on any device without requiring additional software. PDFs are also formatted to print well so that, irrespective of your printing medium, papers should be printed perfectly and without changing their intended format. PDFs therefore remain a more convenient option in the sending of reports, invoices, and any kind of paper that is aimed at being shared.
Comparison of Methods
Among the multiple ways for comparison, below are a few of them:
Speed: Which Method is the Fastest?
When it comes to speed, online tools often excel due to their streamlined processes. They typically offer a one-click conversion, allowing users to quickly upload an Excel file and download the PDF version. Built-in Excel features also provide a speedy solution, as they convert the file directly within the application, minimizing the need for additional steps. However, third-party software can vary; while some offer quick batch processing, others might be slower due to additional features or processing requirements.
Ease of Use: Which Method Requires Fewer Steps?
Apart from speed and ease of use, the built-in Excel conversion feature is highly efficient. It involves just a few clicks: selecting “Save As” and choosing the PDF format. This method is straightforward, especially for users who are already familiar with Excel. Online tools also offer simplicity with their user-friendly interfaces: upload the file, select conversion options, and download the PDF. In contrast, third-party software might require installation and setup, which adds extra steps but can be beneficial for advanced needs.
Quality: How Each Method Handles Complex Excel Formatting
When it comes to preserving complex Excel formatting, the built-in Excel conversion feature tends to handle charts, formulas, and complex layouts well, as it maintains the original structure and appearance. Online tools generally manage basic formatting effectively but can sometimes struggle with intricate details or large files, potentially resulting in formatting issues. Third-party software often provides advanced options for maintaining high-quality formatting, including batch processing and detailed customization, making it a solid choice for complex documents. However, quality can vary between different software solutions, so it’s important to choose one that aligns with your specific formatting needs.
Best Practices for Efficient Excel to PDF Conversion

To ensure a smooth and efficient conversion process, follow the best practices, resulting in a PDF that accurately reflects your Excel data.
Tips for Preparing Excel Files Before Conversion
Before converting your Excel file to PDF, it’s important to optimize it for the best results. Here are some key tips:
- Check for Hidden Data: Make sure that no row, column, or sheet is set to hide since it may accidentally end up being converted inadvertently. This will prevent an unexpected outcome in the final PDF and ensure only the data needed is visible.
- Simplify Formatting: Remove any unnecessary formatting or styles. Complex or inconsistent formatting can sometimes lead to issues in the PDF, such as misplaced text or altered layouts. Use consistent fonts, colors, and cell styles to ensure that the PDF closely resembles your Excel file.
- Margins and Page Layout Alteration: Decide the tolerable margins for your data along with page layout. From the ribbon in Excel, navigate to the “Page Layout” tab and alter all margins, orientation, and size so that there is appropriate positioning and readability of content in PDF format.
Handling Large or Complex Spreadsheets
For large or complex spreadsheets, consider the following:
- Split Large Spreadsheets: If your Excel file is particularly large, consider breaking it into smaller sections or worksheets before conversion. This helps in managing file size and ensures that each section is presented in the PDF.
- Use Print Areas: Define print areas within your spreadsheet to focus on specific sections of your data. This can help in creating more manageable PDF files and ensure that only relevant information is converted.
- Optimize for Performance: Save your Excel file before conversion to ensure that it is up-to-date and optimized. Close any unnecessary applications to speed up the conversion process, especially if you’re working with a large dataset.
Ensuring Charts and Formulas Appear Correctly in PDFs
To maintain the integrity of your charts and formulas in the PDF:
- Verify Chart Formats: Ensure that charts are properly formatted and visible before conversion. Check that all elements of the charts, such as legends and axis labels, are correctly aligned and do not overlap.
- Test Formulas: Verify that all formulas are calculated correctly and display the intended results in Excel. While formulas themselves won’t appear in the PDF, the results should be accurately represented.
- Preview the PDF: Use the preview feature available in many conversion tools to see how your Excel file will look in PDF format. This allows you to catch any formatting issues or discrepancies before finalizing the conversion.
Bottom Line
Converting Excel to PDF is a simple yet vital task in many professional settings. Using the PDF, one is guaranteed proper formatting, security of sensitive information, and representation of data on numerous devices with ease. The approach used also sets the pace and ability to use the facilities available and handle complex spreadsheets; this can be either through the built-in Excel features or third-party software applications. Optimize your Excel file and pre-view the PDF before finalizing the document to prevent errors in your document. Ensure accuracy, easy sharing, and preparation of documents for any professional setting.