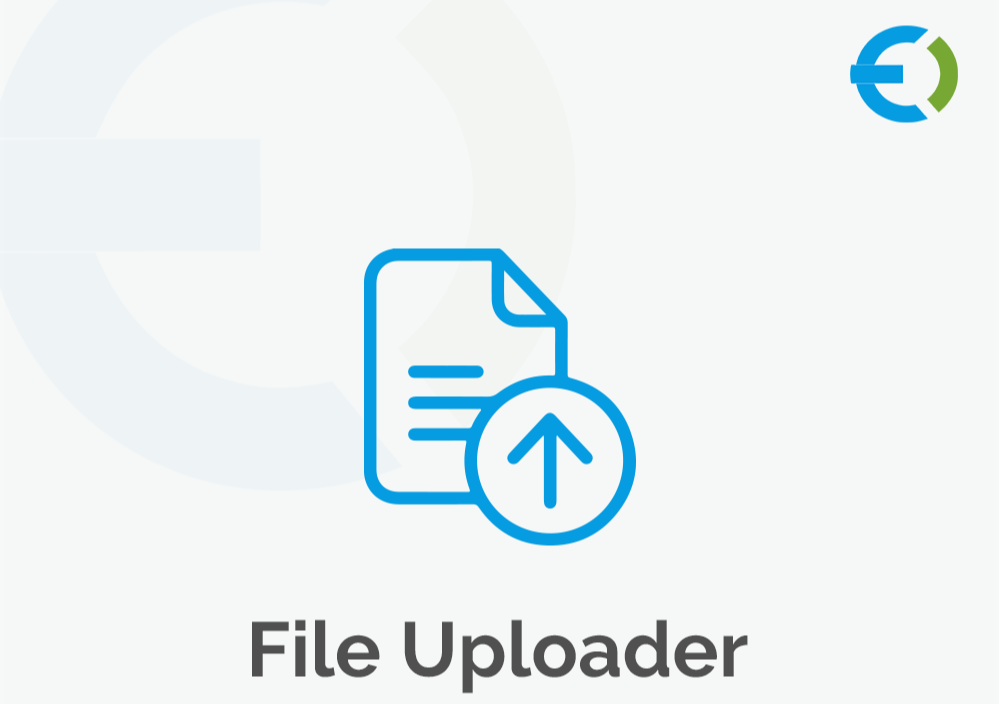Managing a WooCommerce store can be a complex endeavor, especially as your product catalog grows. One effective way to streamline your inventory management is through WooCommerce CSV upload. This powerful feature allows you to import product data in bulk, saving time and reducing errors compared to manual entry. Furthermore, by leveraging custom fields and attributes, you can enhance your product listings, provide more information to customers, and ultimately improve their shopping experience. In this article, we will delve into the intricacies of using WooCommerce file upload plugins to optimize your product uploads with custom fields and attributes.
Understanding WooCommerce CSV Uploads
What is a WooCommerce CSV Upload?
A WooCommerce CSV upload refers to the process of importing product data into your WooCommerce store using a CSV (Comma-Separated Values) file. This file format is widely supported and easy to create, making it ideal for bulk product uploads. A CSV file can include various product details such as titles, descriptions, prices, stock levels, categories, and even custom fields or attributes.
Benefits of Using CSV Uploads
- Time Efficiency: Uploading multiple products via a CSV file can save hours of manual work, especially if you have a large inventory.
- Accuracy: CSV uploads reduce the likelihood of human error that can occur during manual data entry.
- Flexibility: You can update existing products, add new ones, or even delete products through a single CSV file.
- Data Management: Maintaining a CSV file allows for easier tracking and updating of your inventory data in one centralized location.
Setting Up for WooCommerce CSV Uploads
Step 1: Prepare Your CSV File
Before you can import products, you need to create a well-structured CSV file. Here are some key elements to include:
- Product Name: The title of the product.
- Description: A detailed description of the product.
- Price: The selling price of the product.
- SKU: A unique identifier for each product.
- Stock Status: Information on whether the product is in stock, out of stock, or on backorder.
- Categories: The categories under which the product falls.
- Images: URLs for the product images, allowing them to be imported directly.
Step 2: Utilize a WooCommerce File Upload Plugin
To enhance your CSV upload capabilities, consider using a WooCommerce file upload plugin. These plugins offer advanced features that can make importing and managing product data more efficient.
Recommended Plugin: Brand Extendons WooCommerce Product CSV Importer
Brand Extendons offers a powerful CSV import plugin that supports advanced features such as custom fields and attributes. This plugin allows you to map the CSV columns to WooCommerce product attributes seamlessly, making the import process smoother and more efficient.
Step 3: Importing Your CSV File
Once your CSV file is ready, follow these steps to import it into WooCommerce:
- Navigate to the WooCommerce Dashboard: Log in to your WordPress admin panel and go to WooCommerce > Products.
- Select Import: Click on the “Import” button, which will take you to the import wizard.
- Upload Your CSV File: Choose the CSV file you prepared earlier and click “Continue.”
- Map Fields: The plugin will allow you to map CSV columns to product attributes. This is where you can specify any custom fields or attributes you’ve included in your CSV.
- Run the Importer: Review your settings and then click the “Run the Importer” button to start the upload process.
Utilizing Custom Fields and Attributes
What are Custom Fields and Attributes?
Custom fields are additional pieces of information that you can add to your products beyond the standard data fields provided by WooCommerce. These fields can hold any type of information, such as size charts, special instructions, or care guidelines.
Attributes, on the other hand, are specific properties that define variations of a product, such as color, size, or material. Attributes are essential for variable products, as they allow customers to choose between different variations of the same item.
How to Use Custom Fields and Attributes in CSV Uploads
- Define Custom Fields: Determine what custom fields you want to include in your product data. These fields should provide additional value to your customers.
- Add Custom Fields to Your CSV: Include the custom field names as columns in your CSV file. For example, if you want to add a custom field for “Care Instructions,” create a column titled “Care Instructions” in your CSV.
- Map Custom Fields During Import: When using the import plugin, you’ll have the option to map these custom fields to WooCommerce. Ensure you select the correct mapping for each field to ensure they are added to the right products.
- Attributes Management: Similar to custom fields, you can also include attributes in your CSV file. For example, if you have a variable product that comes in different sizes and colors, list these attributes in the CSV.
- Configure Product Variations: After importing, ensure that your product variations are set up correctly in WooCommerce. This includes verifying that the attributes have been applied to the right products.
Best Practices for Advanced WooCommerce CSV Uploads
1. Regular Backups
Before performing bulk uploads or updates, always back up your WooCommerce store. This practice ensures you can revert to a previous state if something goes wrong during the import process.
2. Validate Your CSV File
Use a CSV validation tool to check for errors in your file before uploading. Common issues include missing fields, incorrect formatting, or incompatible characters.
3. Start with a Test Import
If you are working with a large CSV file, consider performing a test import with a small sample first. This approach allows you to verify that everything works correctly without risking your entire product catalog.
4. Monitor Performance
After importing products, monitor the performance of your store. Check for any discrepancies or issues with the product listings. Address any errors promptly to maintain a seamless shopping experience for your customers.
5. Optimize Custom Fields
Ensure that your custom fields add real value to your products. Avoid cluttering your product pages with unnecessary information that may overwhelm customers.
6. Regular Updates
Regularly update your CSV files to reflect changes in your inventory. This practice helps keep your store’s data current and accurate, providing a better experience for your customers.
Also, check out the useful insight about the mix and match woocommerce to enhance your store’s shopping experience!
FAQs
1. What is a WooCommerce CSV upload?
A WooCommerce CSV upload is a method of importing product data into a WooCommerce store using a CSV file. It allows for bulk uploads of product details such as names, prices, descriptions, and more.
2. What is a WooCommerce file upload plugin?
A WooCommerce file upload plugin enhances the functionality of WooCommerce by allowing users to upload files in bulk, such as product images and CSV files. It can also facilitate the mapping of custom fields and attributes during the import process.
3. How do I create a CSV file for WooCommerce?
You can create a CSV file using spreadsheet software like Microsoft Excel or Google Sheets. Include columns for essential product information like name, description, price, and any custom fields or attributes you want to add.
4. Can I import custom fields with CSV uploads?
Yes, you can import custom fields using WooCommerce CSV uploads. Make sure to include the custom field names as columns in your CSV file and map them correctly during the import process.
5. What are product attributes?
Product attributes are specific characteristics that define variations of a product. Examples include color, size, and material. Attributes allow customers to select their preferred options for variable products.
6. How can I ensure my CSV upload is successful?
To ensure a successful upload, validate your CSV file for errors, perform a test import with a small sample, and regularly back up your WooCommerce store before making bulk changes.
7. What should I do if I encounter errors during the import process?
If you encounter errors during the import process, check the error messages provided by the import tool. Validate your CSV file, correct any issues, and try the import again.
Conclusion
Advanced WooCommerce CSV uploads offer an efficient way to manage your store’s inventory while providing valuable information to your customers. By utilizing a WooCommerce file upload plugin like the one offered by Brand Extendons, you can seamlessly import custom fields and attributes that enhance your product listings.
Implementing these practices not only streamlines your product management process but also enhances the shopping experience for your customers. As you explore the capabilities of CSV uploads, remember that a well-organized and informative product catalog is key to driving sales and fostering customer satisfaction. Embrace the power of CSV uploads and watch your WooCommerce store thrive!